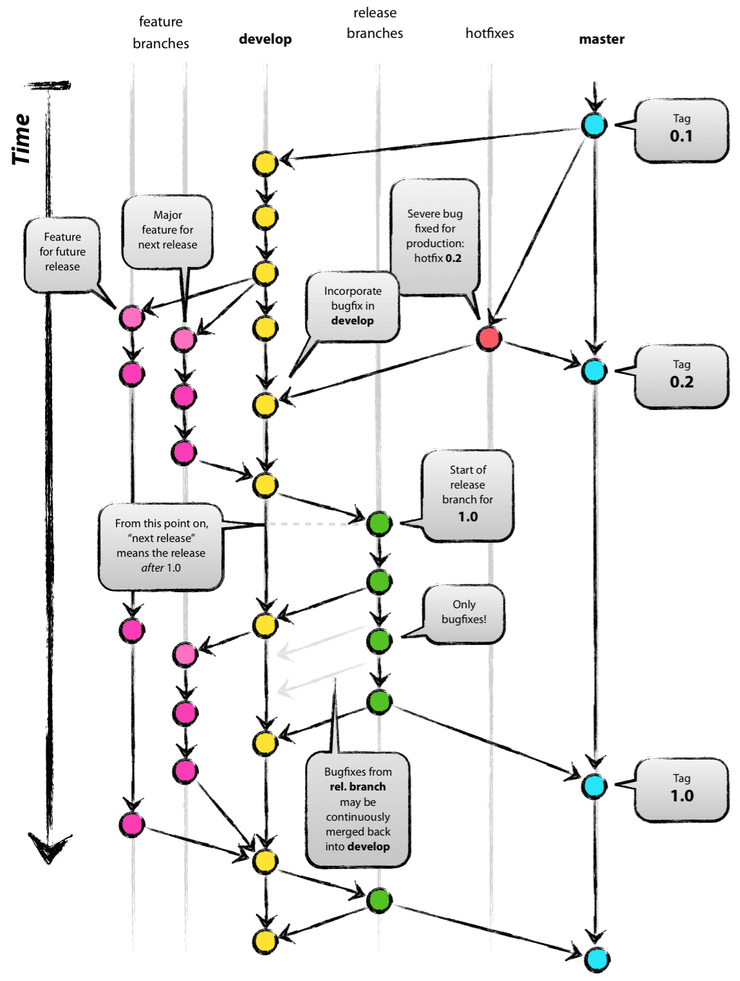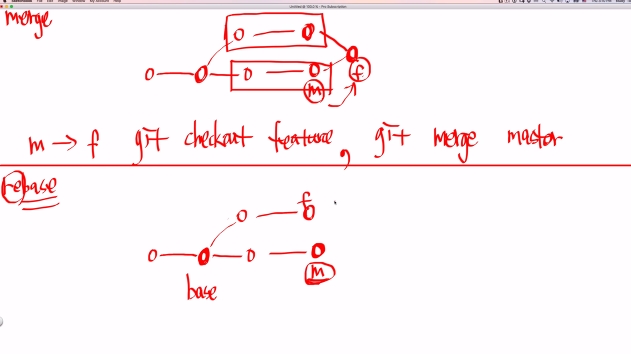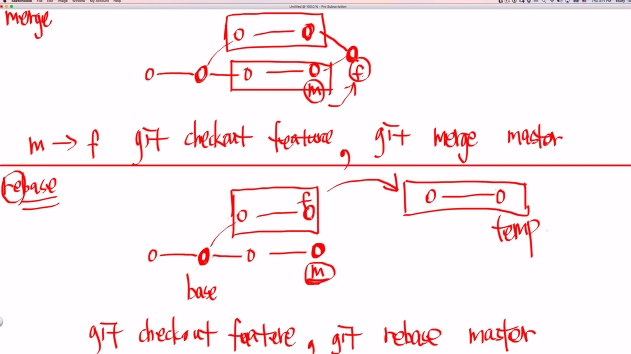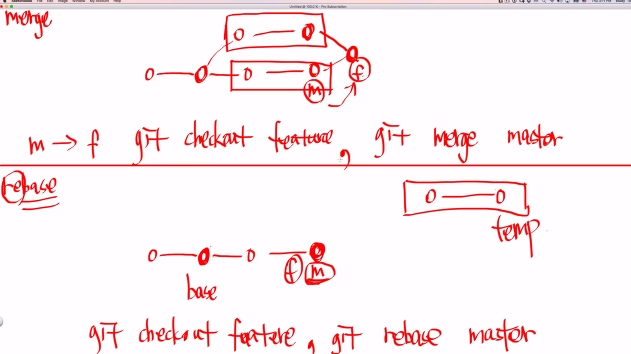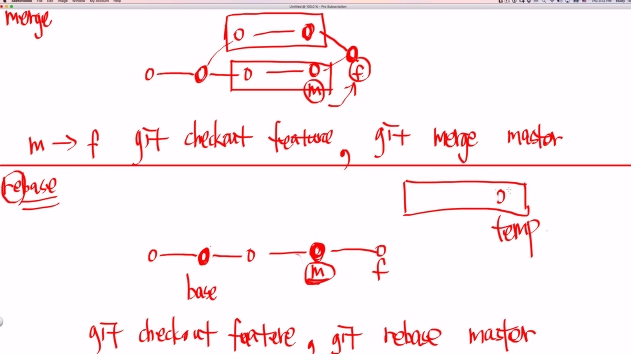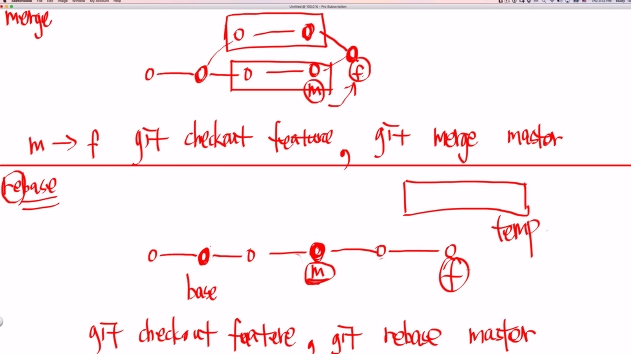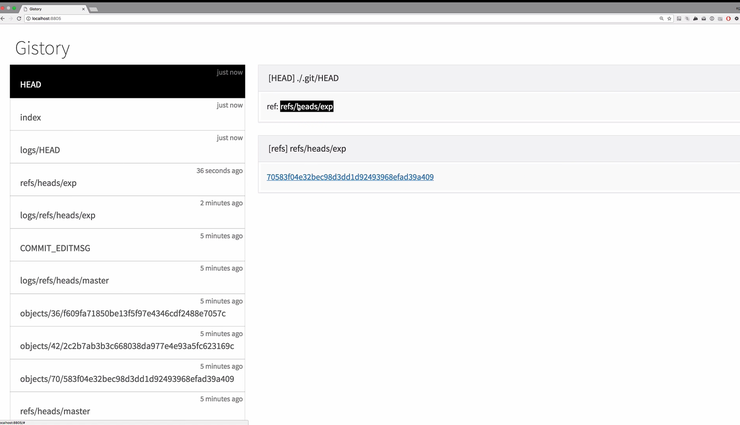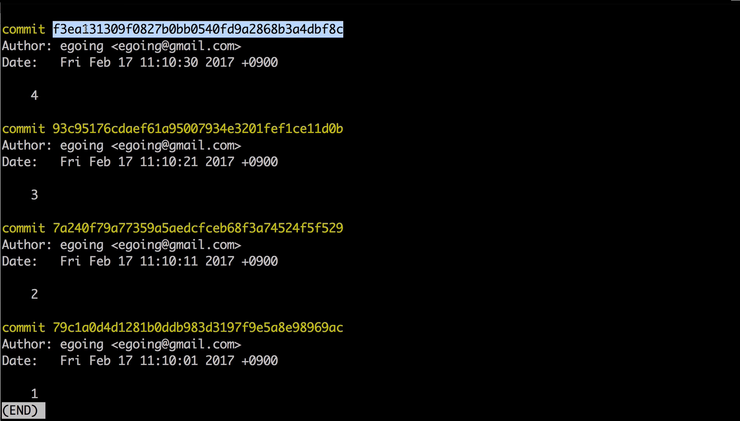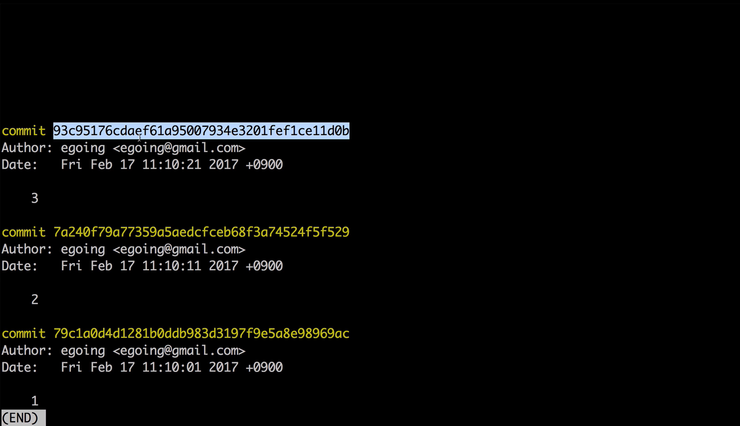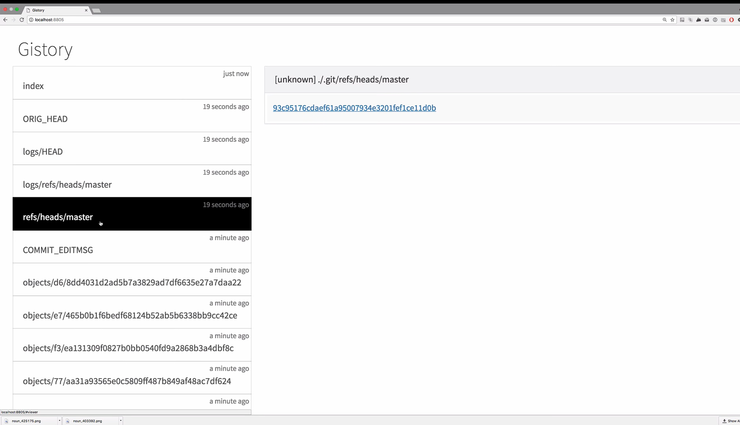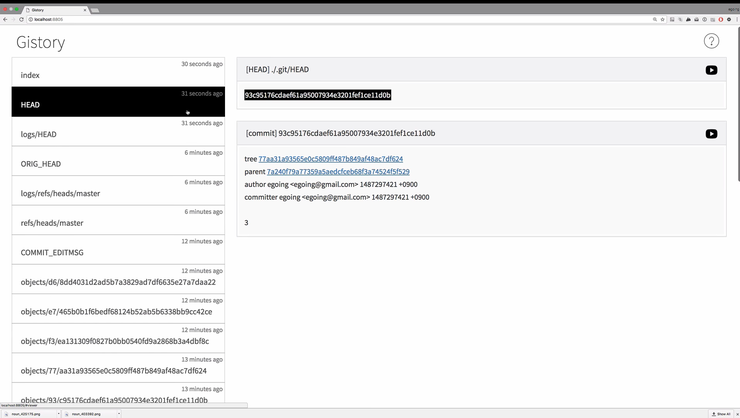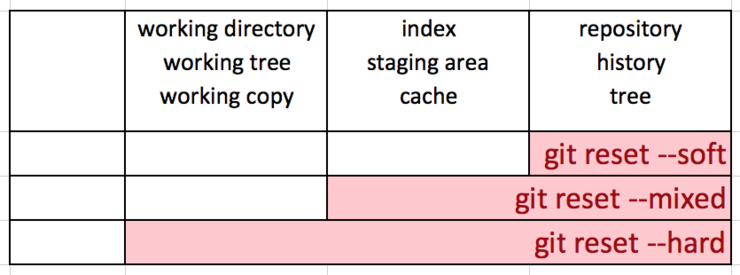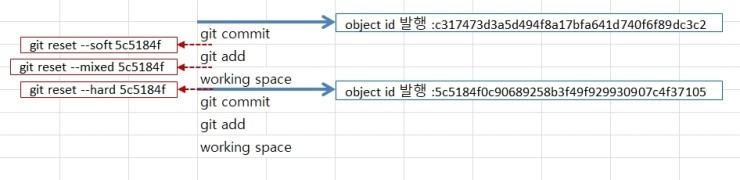Gitlabのrootユーザー(admin)のパスワードを忘れてしまった場合
Gitlabのrootユーザー(admin)のパスワードを忘れてしまった場合
GitlabCEのrootユーザー(admin)のパスワードを忘れてしまったため、
コンソールから強制的にパスワードリセットを実施した時のメモです。
環境
- CentOS67
- GitLab 7.14.1 481c966 Check
手順
Gitlabをインストールしたアカウントかサーバのrootアカウントで
サーバへsshログインして以下コマンドを実行します。
gitlab-rails console production# コンソール起動(少しが時間かかります。)user = User.where(id: 1).first# rootアカウント設定モードへuser.password = 'secret_pass'# 新パスワード設定user.password_confirmation = 'secret_pass'# 新パスワード設定(確認)user.save!# 設定の保存exit# コンソールを抜ける
実行結果
[root@gitlab_server ~]# gitlab-rails console production
Loading production environment (Rails 4.1.11)
irb(main):001:0> user = User.where(id: 1).first
=> #<User id: 1, email: "admin@example.com",
中略
public_email: "", dashboard: 0, project_view: 0>
irb(main):002:0> user.password = 'password'
=> "password"
irb(main):003:0> user.password_confirmation = 'password'
=> "password"
irb(main):004:0> user.save!
=> true
irb(main):005:0> exit
[root@gitlab_server ~]#
参考
'DevOps > Git' 카테고리의 다른 글
| Rebase하기 (0) | 2019.04.03 |
|---|---|
| jenkins와 gitlab연동(github아니고 gitlab임!) (0) | 2018.10.31 |
| 현재 작업내용을 커밑은 하기 싫지만 브랜치를 옮겨야 할때 사용하는 Stashing, stashing브랜치 (0) | 2018.08.21 |
| 리모트 디포지토리에 있는 브랜치를 최초로 가져올때는 풀이아니라 체크아웃을 사용한다. (0) | 2018.08.21 |
| GIT사용시 곤란할 경우 메뉴얼 31선 (0) | 2018.08.08 |