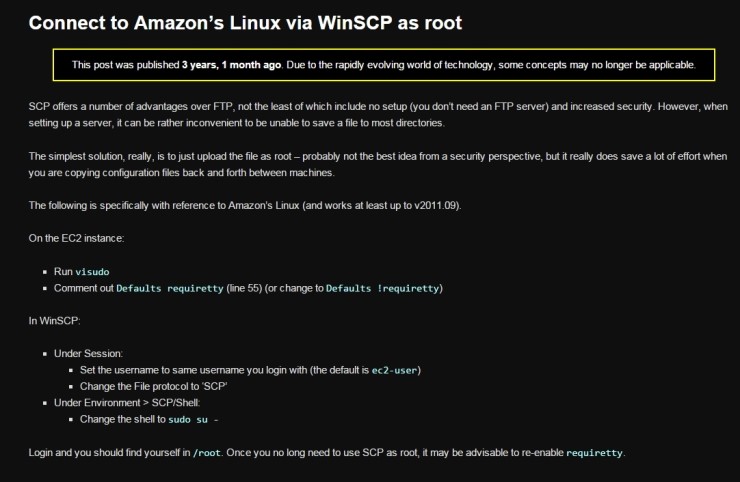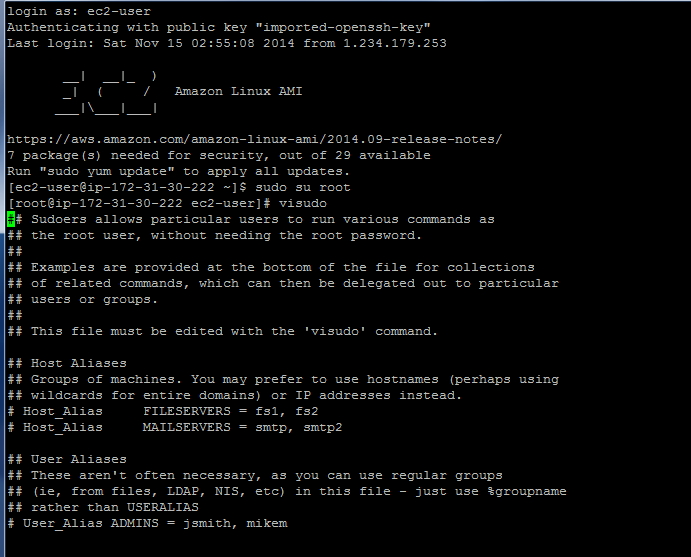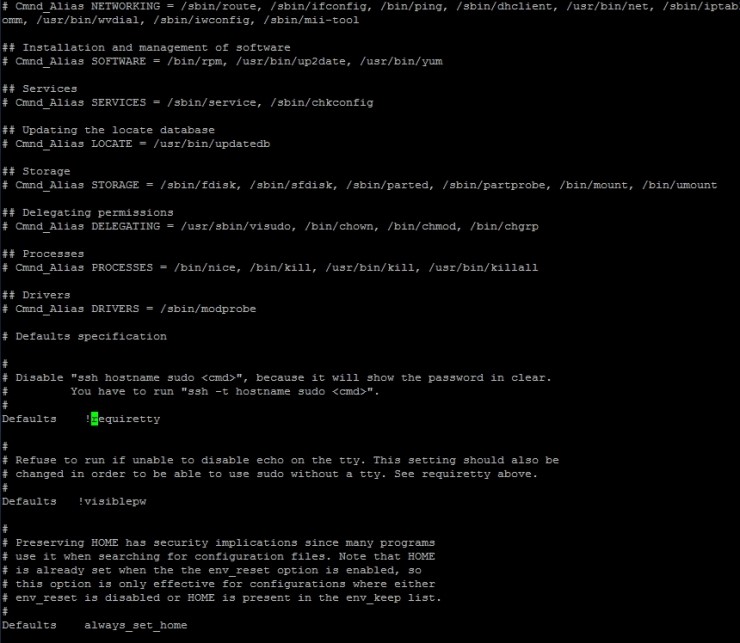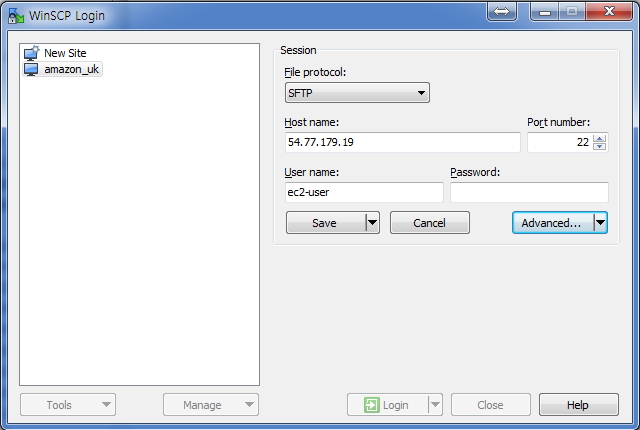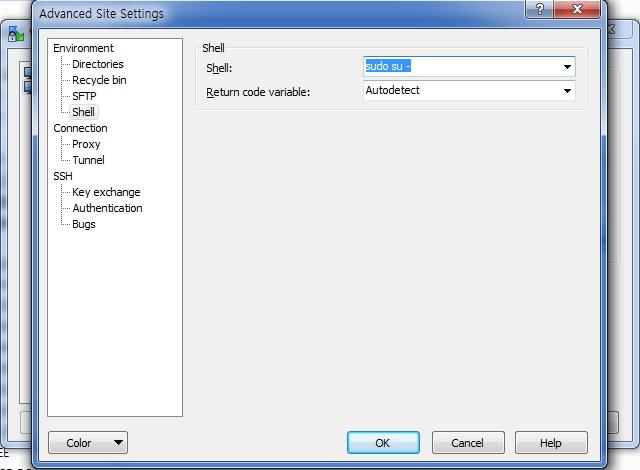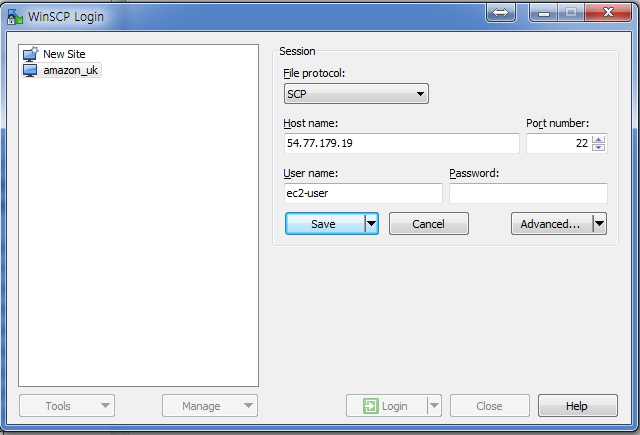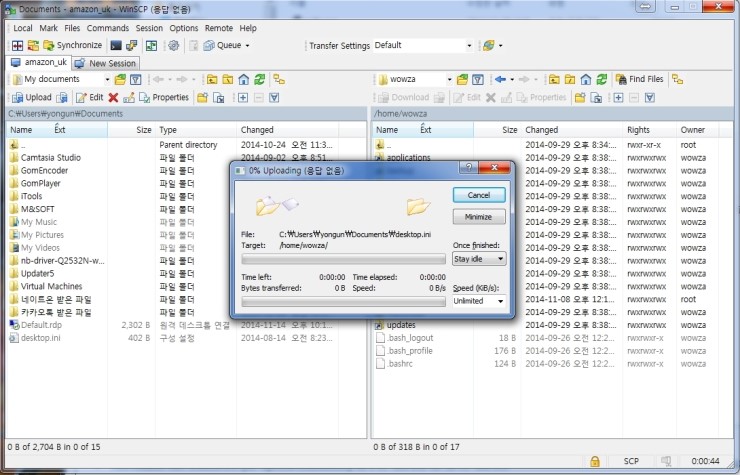출처: http://brothernsister.tistory.com/27 [개발자의 일상]
1. 허가권(Permission)
ls 명령어를 실행해서 파일과 디렉토리의 목록을 보면 앞에 다음과 같이 나타나는 부분이 있을 것이다. 이것을 리눅스에서는 허가권(Permission)이라고 부른다.
-rw-r--r-- : 파일(앞이 -라면 파일)
drwxr-xr-x : 디렉토리(앞이 d라면 디렉토리)
★rwx란?
r : read(읽기)
w : write(쓰기)
x : execute(실행, 접근)
r의 의미
- 파일에서의 'r'의 의미 : 파일의 내용을 읽어들이는 명령어들과 관련이 있다.
- 디렉토리에서의 'r'의 의미 : 디렉토리 내용을 읽어들이는 것과 관련있다.(ls)
w의 의미
- 파일에서의 'w의 의미 : 내용을 수정, 변경하는 명령어들과 관련이 있다.
- 디렉토리에서의 'w'의 의미 : 디렉토리 및 그 내부의 생성 및 삭제와 관려이 있다.
x의 의미
- 파일에서 'x'의 의미 : x가 있으면 실행파일, 없으면 문서파일, 접근 권한을 포함한다.
- 디렉토리에서 'x'의 의미 : 접근 권한의 여부
접근을 할 수 있어야 파일 및 디렉토리를 읽을 수 있고 읽을 수 있어야 수정하거나, 삭제할 수 있다. 즉, 접근 권한이 보장이 되어야 한다.
■ chmod
chmod - 허가권 설정(사용자 권한 : w / 그룹의 권한 : r / 그외 사용자 : o)
1. numeric method
chmod 461 file/directory (4 : r / 6 : r+w / 1 : x)
→ 사용자에게 읽기 권한 부여 / 그룹에 읽고 쓰기 권한 부여 / 그 외 사용자에게 접근권한 부여
→ 상기의 rwx를 나타낸 표를 함께보면 이해하기 쉽다. rwx를 모두 승인 하면 111(2)=7, rw-이면 110(2)=6, r--이면 100(2)=4 가 된다.
# chmod(numeric method) 실습
- test파일에 관하여 사용자, 그룹, 그 외 사용자 모두에게 일체의 권한을 주지 않겠다.
2. symbolic method
chmod g+r file/directory (g : group / r : read)
→ 그룹에 읽기 권한 부여
# chmod(symbolic method) 실습
- 그룹에 읽기 권한과 쓰기 권한을 부여하겠다.
# numeric method와 symbolic method 문제
1. /a/라는 디렉토리를 생성한다.
2. /a/testing이라는 파일을 생성한다.
3. rw-r----x로 허가권을 변경한다.(numeric method를 이용하여)
4. r--rwxrw-로 허가권을 변경한다.(symboilic method를 이용하여)
rw-r----x : rw-[6] / r--[4] / --x[1]
→ owner(user) [읽기, 쓰기 권한 부여] / group [읽기 권한 부여] / other [접근 권한 부여]
r--rwsrw- : r--[u-w] / rws[g+wx] / rw-[o+rw-x]
→ owner(user) [읽기 권한 부여] / group [읽기,쓰기,접근 권한 부여] / other [읽기, 쓰기 권한 부여]
2. 소유권(Ownership)
ls 명령어를 실행했을 때 표시된 이 부분을 보고 리눅스에서는 소유권(Permission)이라고 부른다.
앞 부분의 root가 소유자, 뒤의 root가 소유그룹이다.
■ chown
chown - 소유자 및 소유그룹 설정
1. 소유자만 변경하고 싶을 때 (소유자 root를 tcpdump로 변경)
chown tcpdump /a/testing
2. 소유자와 소유그룹 모두 변경하고 싶을 때 (소유자를 root로 소유그룹을 test로 변경)
chown root:test /a/testing
3. 소유그룹만 변경하고 싶을 때 (소유그룹 test를 root로 변경)
chown .root /a/testing
소유그룹만 변경하고 싶을 때는 1번 예제에서 명령어를 chgrp로만 변경하여 사용하여도 무방하다. 하지만, chown을 주로 쓰기 때문에 3번과 같이 써도 된다.
'Server > Linux' 카테고리의 다른 글
| chkconfigまとめ (0) | 2018.08.16 |
|---|---|
| [linux]데몬(daemon) 이란? (0) | 2018.06.15 |
| [puTTY , WinSCP] root 에게 권한을 주어서 파일 전송가능하게 하기 (0) | 2018.03.21 |
| [Ubuntu] 우분투 서버(16.04)에 톰캣 설치 (0) | 2018.03.19 |
| [Ubuntu] 우분투 서버(16.04)에 자바 설치 (0) | 2018.03.19 |